Pdf Document Inspector For Mac
. If the 'Page from File' selection is dimmed, make sure that the file you have open is a PDF. Some encrypted PDF documents can't be merged. To check the permissions of a PDF, choose Tools Show Inspector, then click. About: Adobe Acrobat Reader DC software is the free global standard for reliably viewing, printing, and commenting on PDF documents. And now, it's connected to the Adobe Document Cloud − making it easier than ever to work across computers and mobile devices. You can use the Inspector to view information about a document or image, such as file size, the author’s name, and the image resolution. In the Preview app on your Mac, open a PDF or image that you want to view. Choose Tools Show Inspector, then do any of the following: Get general file information: Click the General Info Inspector button. When called at the command line I get no main manifest attribute, in PDF Document Inspector.jar – Tom Apr 21 '17 at 18:29 @david.perez it's java based but apple wrapped so it's kinda apple only distribution.
Steve Kraynak is a program manager for the Office team.
Beginning with the November and December 2014 updates for Microsoft Office 2013 and 2010, several enhancements are being added to the Document Inspector, also known as the “Check for Issues” tool in Excel, PowerPoint and Word. The Document Inspector helps you to prepare your documents, presentations, or workbooks for publishing and sharing by checking for items that may contain hidden or private information. In some cases, it will remove such items from your document, in other cases it alerts you even if it can’t automatically remove the items. For more information about the Document Inspector, read about it on Office.com, where there are articles explaining how it works in Excel, PowerPoint and Word.
The updates for Office 2013 and Office 2010 are adding several inspection modules, called inspectors, to Excel, PowerPoint and Word. The list below shows the new inspectors and which Office application they have been added to. Excel has several more new inspectors than PowerPoint and Word —simply because the features being inspected are only found in Excel.
PowerPoint and Word:
Pdf Document Inspector
- Embedded Documents
- Macros, forms or ActiveX Controls
Excel:
- Embedded Documents
- Macros, forms or ActiveX Controls
- Links to other files
- PivotTables, PivotCharts, Cube Formulas, Slicers and Timelines*
*Timelines are detected only in Excel 2013, because timelines are not supported in Excel 2010. - Real Time Data Functions
- Excel Surveys*
*Excel Surveys are only detected in Excel 2013, because Surveys are not supported in Excel 2010. - Defined Scenarios
- Active Filters
- Custom Worksheet Properties
- Hidden Names
Note: Some of the new inspectors may not show up in Excel 2010 with the November and December updates for Office 2010. They will appear in an update in early 2015.
Descriptions of items detected by the new Inspectors
- Embedded Documents
When you embed a document or an object, the contents of the embedded document may not be visible in the file you’re editing. For example, if you copy a chart from Excel and use the embed paste options to paste it into a PowerPoint slide, you are actually pasting the chart and the underlying Excel workbook into the PowerPoint slide. The chart is visible, but the data associated with the chart and the rest of the workbook may not be visible. However, if you share the presentation with someone, they would be able to open the entire workbook by right-clicking on the chart and selecting Edit Data > Edit the Data in Excel.
- Macros, forms or ActiveX Controls
Macros (VBA Code), forms, and ActiveX Controls may contain personal or private information that is not readily visible in your document, but someone who goes looking would be able to find it.
- Links to other files (Excel only)
In Excel, you can link your workbook to other files such that data from those files is shown in your workbook. Some information from the linked files is cached in your workbook, but it may not be visible when viewing in Excel.
- PivotTables, PivotCharts, Cube Formulas, Slicers and Timelines* (Excel only)
When you use PivotTables, PivotCharts, Cube Formulas, Slicers, or Timelines your workbook may contain cached data which is not visible in the worksheets.
*Timelines are detected only in Excel 2013, because timelines are not supported in Excel 2010.
- Real Time Data Functions (RTD) (Excel only)
RTD functions can pull data from sources outside the workbook that might change after you share it with someone, so what you thought you were sharing could be quite different from what the other person sees. You can read more about How to set up and use the RTD function in Excel.
- Excel Surveys* (Excel only)
Excel Surveys are a feature of Excel Online where you can create a survey and then share it to easily collect survey responses from others. If your workbook contains an Excel Survey, you won’t see the survey title and questions in the worksheets unless you’re working in Excel Online, so you may want to know about it before you share the file with anyone.
*Excel Surveys are only detected in Excel 2013, because Surveys are not supported in Excel 2010.
- Defined Scenarios (Excel only)
If you are using a scenario (Scenario Manager), which is part of the “What If” analysis tools in Excel, the scenario may be storing some private information which is not easily visible. For example, the scenario may contain values that are not visible in the worksheet, and it may also contain the name of the person who created or modified the scenario. If you want to know more about scenarios, read about it on Office.com.
- Active Filters (Excel only)
When you use filters in your workbook, the filter conditions are cached in the workbook, even if you delete the rows that contain those values. For example, if you have a list of data and you set a filter condition like “contains ‘secret” and then you delete all the rows, you may still see the word “secret” if you look at the filter condition.
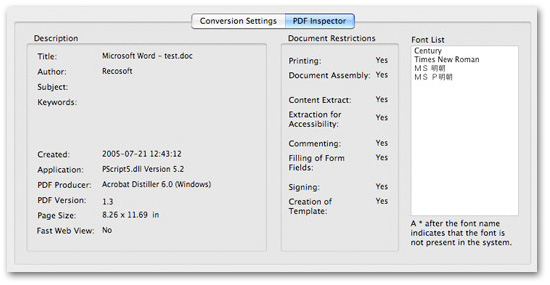
- Custom Worksheet Properties (Excel only)
Worksheets can have custom properties and values which are not visible anywhere in the sheet. These could be created by an add-in or by VBA code. See Office.com for more information about how to create and use custom worksheet The Document Inspector can help you remove all the hidden worksheet properties, and you should be aware that removing them may cause your add-ins or macros to give unexpected results. - Hidden Names (Excel only)
In Excel, you can define a Name that represents a cell, range of cells, formula, or constant value. Visible defined Names can be seen in the Name Manager, but there can also be hidden Names, which will not appear in the Name Manager. Hidden Names may be created by an add-in or VBA code, and they may contain private information. See Office.com for more information about hidden defined names.
Final thoughts
The Document Inspector helps you avoid sharing personal or private information when you publish your Excel, PowerPoint and Word documents, and we think it’s a valuable tool, designed to detect many important items where information could be inadvertently shared. Even so, when sharing documents, you should keep in mind that are there items that the Document Inspector is not designed to detect. For example, in Excel you can put data in a far off row or column that you might not see when casually reviewing the spreadsheet, or in Word or PowerPoint, you could cover some data with a picture and forget it’s there.
It’s important to remember that the Document Inspector is not designed to take the place of common workflow processes, such as technical and legal review, peer review and editorial review. It is also not designed as a replacement for converting your document to a format in which, “what you see is what you get.” For example, you might want to save your document in one of the paper-like formats for sharing, such as Open XML Paper Specification (OpenXPS) or the Portable Document Format (PDF), or as a Single-File Web Page document (MHT).
—Steve Kraynak
Scrivener is a powerful writing program that lets you write the way you work best, whether that’s in one long, linear document, or a scattering of out-of-order scenes that you eventually knit together. These articles give you a quick overview of the Scrivener interface, along with a list of handy keyboard shortcuts.
Examining the Scrivener Screen
The Scrivener screen has a few elements to it that might look different if you’re used to a traditional word processor’s screen. The major parts of the Scrivener interface (shown in this figure) include
Menu bar: A collection of menus containing all of the commands available in Scrivener.
Toolbar: The buttons on this bar are shortcuts for popular menu commands.
Binder button: Click this button to view the Binder.
Inspector button: Click this button to view the Inspector.
Binder: Displays a hierarchical list of all the files in your project.
Format bar: Contains shortcut buttons for common text and paragraph formatting commands.
Header bar: Displays the title of the active document and provides shortcuts to several document commands.
Inspector: Displays extra data about the active document.
Editor: Where you view, write, and edit the active document.
Footer bar: Provides additional information about the selected document, as well as shortcuts to several menu commands.
Using Scrivener Interface Keyboard Shortcuts
Microsoft Office Document Inspector
Keep your hands on the keyboard with these Scrivener keyboard shortcuts, all of which allow you to navigate the interface and access helpful project commands.
| Command | Mac Shortcut | Windows Shortcut |
|---|---|---|
| Enter Composition Mode (Full Screen in Windows) | Option+Command key+F | F11 |
| Scrivenings Mode/ Document View | Command key+1 | Ctrl+1 |
| Corkboard View | Command key+2 | Ctrl+2 |
| Outline View | Command key+3 | Ctrl+3 |
| Script Mode – Screenplay | Command key+8 | Ctrl+4 |
| Typewriter Scrolling | Control+Command key+T | Windows+Control+T |
| Show/Hide Binder | Option+Command key+B | Ctrl+Shift+B |
| Show/Hide Inspector | Option+Command key+I | Ctrl+Shift+I |
| Preferences/Options | Command key+, (comma) | F12 |
| Show Project Keywords | Shift+Option+Command key+H | Ctrl+Shift+O |
| Meta-Data Settings | Option+Command key+, (comma) | Ctrl+Shift+M |
| Show Project Targets | Shift+Command key+T | Ctrl+, (comma) |
| Project Statistics | Shift+Option+Command key+S | Ctrl+. (period) |
| Text Statistics | Shift+Command key+T | Ctrl+/ (slash) |
| Save | Command key+S | Ctrl+S |
| Compile | Option+Command key+E | Ctrl+Shift+E |
Working with Files Using Scrivener Keyboard Shortcuts
The keyboard shortcuts in this table give you quick access to some of Scrivener’s most helpful functions for working with files. Press these button combinations to make file changes, instead of clicking buttons on the toolbar or choosing options from the Scrivener menus.
| Command | Mac Shortcut | Windows Shortcut |
|---|---|---|
| Add a Text Document | Command key+N | Ctrl+N |
| Add a Folder | Option+Command key+N | Ctrl+Shift+N |
| Import Files | Shift+Command key+I | Ctrl+Shift+J |
| Export Files | Shift+Command key+E | Ctrl+Shift+X |
| Take Snapshot | Command key+5 | Ctrl+5 |
| Take Snapshot with Title | Shift+Command key+5 | Ctrl+Shift+5 |
| Merge | Shift+Command key+M | Ctrl+M |
| Split at Selection | Command key+K | Ctrl+K |
| Split with Selection as Title | Option+Command key+K | Ctrl+Shift+K |
Using Scrivener Keyboard Shortcuts for Formatting and Editing
Work quickly when formatting or editing your documents in Scrivener by using the keyboard shortcuts in this table. Want to make some text bold without using the toolbar? Need to find something in the document? These shortcuts can get it done.
Inspect Document In Mac
| Command | Mac Shortcut | Windows Shortcut |
|---|---|---|
| Bold | Command key+B | Ctrl+B |
| Italic | Command key+I | Ctrl+I |
| Underline | Command key+U | Ctrl+U |
| Cut | Command key+X | Ctrl+X |
| Copy | Command key+C | Ctrl+C |
| Paste | Command key+V | Ctrl+V |
| Paste & Match Style | Shift+Option+Command key+V | Ctrl+Shift+V |
| Comment | Shift+Command key+8 | (not available) |
| Inline annotation | Shift+Command key+A | Ctrl+Shift+A |
| Footnote | Option+Command key+8 | (not available) |
| Inline Footnote | Shift+Command key+F | Ctrl+Shift+F |
| Document Find | Command key+F | Ctrl+F |