No Bootable Device Mac Fix
- No Bootable Device Windows 10
- No Bootable Device Mac Fix Disk
- Mac Mini No Bootable Device
- Macbook No Bootable Device
The “no bootable device” error is like a nightmare for Windows users. Many users who get this error find themselves helpless and unable to understand what is wrong with their computer that worked well until yesterday.
As soon as I power on my laptop a black screen comes on that says, “No bootable device -insert boot disk and press any key”. F11 doesn’t respond, I can’t get to System Recovery. F9 Boot Device Options, only gives me the options of “Boot From EFI File” and “Notebook Hard Drive - BJNB4R” I’ve trie. This video is about how to resolve 'No bootable device - Insert boot disk and press any key' issue when installing Windows 7 via Boot Camp on my Macbook Pro.
With that said, you don’t have to worry about this error anymore. On this page, you’ll find easy-to-do solutions for no bootable device error.
Note: The 2nd, 3rd, and 4th solution given in the list would require Windows installation media such as DVD or USB drive with Windows installation files.
Solution One- Check the boot order in BIOS
- No Boot device found on Windows 10. There are two main probably cause if you encounter this issue. First, your hard drive may not be set as your first boot device in the BIOS. It should be as the default unless you have specifically chosen to boot from a different device. Here’s how we can fix this issue: Set Hard Drive as Boot Device.
- Active partition is set as bootable partition which contains operation system. When other partition is set as active, system cannot find the boot partition so there will be a boot failure.
- It says No bootable device – insert boot disk and press any key. I do not use any other NTFS driver now. I did install Paragon NTFS for trial and testing and have removed it/uninstall it. Unlike in my other MBP (I have 2 of them) after booting and if I want to choose which partition I want to run, I can see MAC Partition and Boot camp Partition.
Every time you start windows computer, it checks the BIOS for the boot order. It looks for files like NTLDR and other boot files in the volume boot record before it can start Windows OS. If it does not find files in the first boot device or the second, it throws up an error, like no bootable device.
To resolve the error, you need to ensure the hard drive is the first bootable device in the BIOS.
Here are the steps to check the boot order in BIOS and make changes if necessary.
When your computer starts, the BIOS flash screen/POST screen shows the keys that allow access to BIOS and other features.
Here are the steps to follow to fix the issue.
- Depending on your device or motherboard make and model, press the right key to access BIOS Setup
- Once you enter the BIOS Setup, look for Boot or Advanced options and press the right key to access that tab. (Note- the navigation keys are shown at the bottom of the BIOS screen)
- Check the first boot device. If you see first boot device as USB CD-ROM, Flash drive or any other option other than hard drive, you need to change it
- Select the first boot device using the suggested navigation keys and select Hard Drive as the first boot device.
- Press F10 or any other key as suggested in BIOS setup to save the changes and exit BIOS setup
The Windows system should reboot normally which indicates the “no bootable device” error is resolved. If you still get the error, perform the steps in Solution two
Solution Two – Rebuild boot information
If the Master Boot Record (MBR) or BCD (Boot Configuration Data) is corrupted, your Windows system can throw up an error like “no bootable device”. The solution to this problem is rebuilding boot information.
However, you will need Windows installation disc to perform steps given below.
- Insert the installation media (USB/CD) in your computer and boot from it. You need to check the BIOS Flash/POST screen to know the right key to access Boot menu
- Select the right bootable device (USB/CD-ROM) depending on the type of windows installation you have.
- When the Windows 10 boot media loads, you will see a screen with the option to Repair your computer, click it
- In the next screen, select Troubleshoot
- In the next screen, select Advanced options
- In the Advanced options screen, select Command prompt
- If you are using Windows 7 computer, follow the steps given below
- When the Windows 7 boot media loads, you will get a window with system recovery options
- Select the option –Use recovery tools that can help fix problems starting Windows
- Select the drive where Windows 7 is installed and click Next
- In the next screen, select Command Prompt
The steps given below are the same for Windows 7 and Windows 10 users
- In the command prompt window, type the following commands one after another and press Enter after each command. If you are prompted to add a new installation to boot list, press Y on the keyboard
- bootrec /fixmbr
- bootrec /fixboot
- bootrec /scanos
- bootrec /rebuildbcd
- Type Exit in command prompt window and restart your computer
The no bootable device error should be gone and the computer should boot normally.
If the no bootable device error persists, try the steps in Solution Three.
Solution Three – Set the primary partition as active
For the windows to boot normally, the primary partition in which installation files are stored should be set as active. It is quite possible you made some accidental changes when making new partitions or modifying partitions on your computer. This can lead to no bootable device error.
The solution to this problem is set the primary partition as active.
Here are the steps to follow.
- Refer the steps given in Solution Two to boot from installation media and perform steps until you get access to the command prompt
- In the command prompt window, type the following commands in the given order and press Enter after typing each command
- diskpart
- list disk
- In the list of disks, you need to select the disk where Windows is installed. If you have only one hard drive, you will only see one disk in the list which is labeled as 0(zero)
- Type select disk 0 and press Enter
- Type list partition and press Enter
- You should see all partitions on your hard drive. You need to select the partition that has Windows installed that is your system partition
- Type select partition 1 or whatever is applicable in your case and press Enter
- Type active and press Enter
- Type Exit in command prompt
- Restart the computer
The system partition is now set active which would resolve the “no bootable device” error. If the error is still not resolved, the last option is to Reset the PC which would fix the issue.
Solution Four- Reset PC
No Bootable Device Windows 10
One of the reasons behind “no bootable device” error is corrupted windows installation files. To fix the problem, try resetting your system.
To reset your computer, you will need Windows installation media.
Here are the steps to follow
- Insert Windows installation in your computer and boot your computer from installation media
- When the windows loads from installation media, select Repair your computer
- In the next screen, select Troubleshoot
- In the Troubleshoot screen, select Reset this PC
- In Reset this PC screen, select the desired option
- Follow on-screen instructions to Reset your computer.
Background
If your computer pops out message ”No Boot Device is Available” error, there are some problems on your windows system, but no need to worry about that, this article will show you how to fix”no bootable device is available” error for totally free if you are seeing this no bootable device error on Dell HP ACER ASUS TOSHIBA LENOVO in Windows 10 8.1 or Windows 7 computer.
Table of Contents
- How to fix Computer No Boot Device Available Error Problem?
- Fix no boot device available error due to active partition error(tested)
What happened when your computer says No Boot Device Available?
When your computer pops out a message says no boot device available error often means the computer operation system is not available to find the bootable hard disk, so it can not start to boot, so if you want to know how to fix it, you need to figure out why your computer system can not find the boot device.
Here are some causes, you can check if your computer is at the same situation.
Fix no boot device available errorCauses of Computer No Boot Device Available Error
1. The computer just has been misled to boot from an unbootable hard disk or device
If you attached an external hard drive or USB and wrongly set it as a boot device, or you used to change your PC boot device order, these actions may lead to no boot device available error. In this situation, you can check your boot device order in BIOS mode.
2. The computer internal hard disk gets jammed/damaged or corrupted somehow
When your internal hard disk get jammed or damaged somehow, your computer may also reports that no boot device available error. You can check the disks status and running diagnosis.
3. The computer's boot hard disk MBR sector has corrupted somehow
The MBR sector is a hard disk that contains operating system files and drives required to start a computer. Therefore, once this drive is damaged, such PC “boot device not found” issues will happen.
4. The Operating System has changed configuration settings or damaged disk
Normally “no bootable device available” issue is caused by operating system errors. For instance, your OS updated its system files or experienced file losses when it frozed? I wouldn’t deny that those situations may occur during daily use. Doesn’t matter what is the cause of it, check your OS files and folders might be a solution to it.
5. The computer infected with virus
Trojan is the biggest nightmare for any internal hard disk and it can damage the hard disk MBR sector, OS files and folders, as well as internal hard disk and even more somehow you will have to deal with it eventually. We truly hope it have not done any harm.
how to fix no boot device available errorHow to fix Computer No Boot Device Available Error Problem?
1. Check or reset the boot order on your PC.
First, you can check or reset the boot order on your computer system, steps are as follows:
Step 1: Turn on your computer and press 'F2' button to switch to BIOS mode.
Step2. Click 'BIOS Setup Utility' option bar and select 'Advanced BIOS Features'.
Step3. Highlight 'Hard Disk Boot Priority' area simply check or reset your bootable hard disk on top of the boot device list.
Step4. Press 'Esc' to re-start your computer. Generally, your computer will operate well beyond any of your expectations. when “no boot device available”happens, it often means you set a wrong boot disk.
2.Fix no boot device available by resetting the BIOS configuration
Step1: Go to BIOS mode by pressing “F2”.
Step2: Make sure the “SATA-0”, “SATA-1”, “SATA-2” all on, if there are off, computer cannot find the boot drive.
No Bootable Device Mac Fix Disk
3.Fix “no boot device” error with Troubleshoot
The second tool you can try is Troubleshoot.
Step1: Insert the Widows 10 bootable installation DVD. Click the “Repair your computer” on the left corner of computer screen.
Step2: click “Troubleshoot”, and enter “Advanced options”.
Step3: click “click Automatic Repair or Startup Repair” in the advanced options. Wait for a while, after this process, restart your computer.
4. Fix no boot device available error due to active partition error.
If there is more than 1 active partition that boots the system, then Windows does not know which one to boot. This may happen due to your using of Disk Management or other disk mange software to adjust the disk partitions before the error happens, the problem may exist on your hard disk.
How to fix active partition error?
1. You can take your disk out and insert in on another computer. (Or use Diskgenius usb bootable edition)
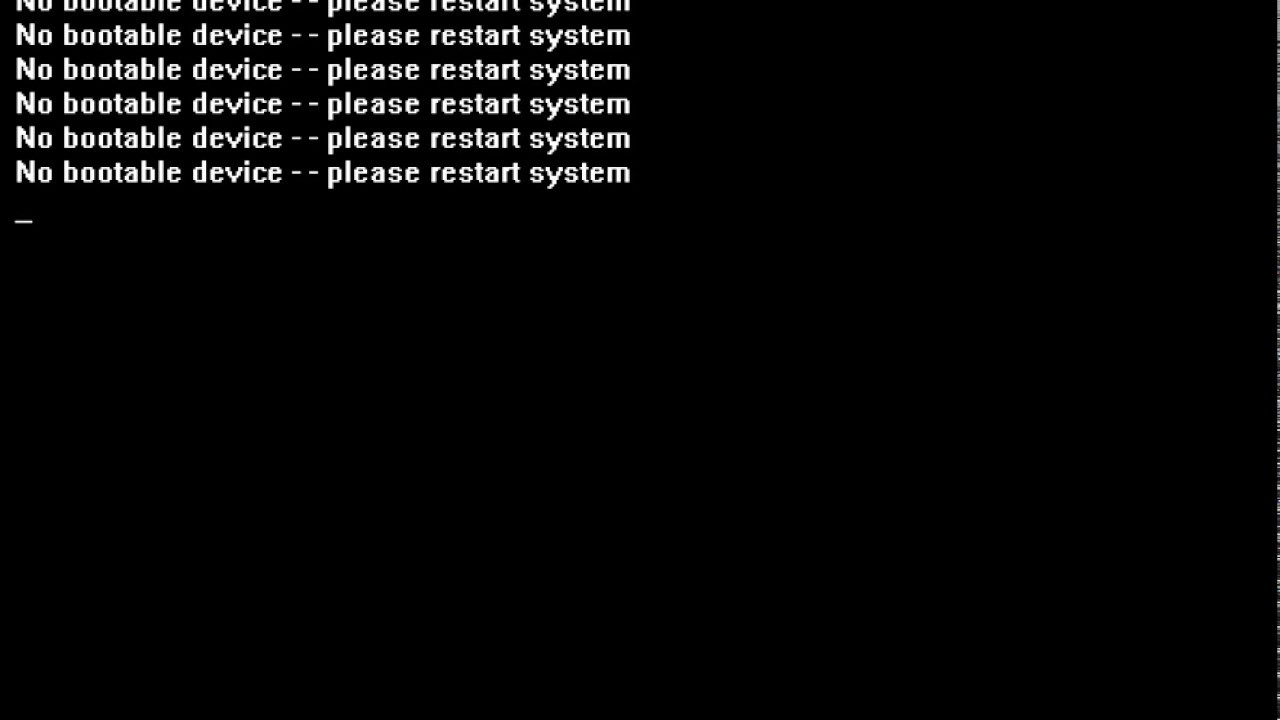
2, Check how many active partitions are there on the disks. If there is more than one active partition, set the rest except the c drive inactive. (use DiskGenius which shows as following photo and use its 'set inactive')
3, Keep the c drive as active only, and the error can be fixed.
Why? Active partition is set as bootable partition which contains operation system. When other partition is set as active, system cannot find the boot partition so there will be a boot failure.
Also read: 3 ways to set partition active with freeware
5. Check, Repair or Reinstall Computer Operating System.
After these steps, if your computer no boot device available error is not solved, you can check the operating system files and folders. If the problem happened because of unexpected deletion, try to recover them first with our undelete file recovery software. If they can’t be restored, try updating or reinstalling your operating system to see whether the same “no boot device available “error message pops.
6. Check or restore MBR sector from your boot hard disk.
There is another possibility that your no boot device available error is caused by bad MBR sector on your boot hard disk. MBR is master boot record, check and restore your hard disk MBR sector will help you repair it. Command line can help you solve this.
Step 1: Backup the MBR by a command:
Mac Mini No Bootable Device

“dd if=/dev/sda of=/path-to-save/mbr-backup bs=512 count=1” (“path-to-save/mbr-backup” is the path where you want to save mbr-backup)
Step 2: Restore the MBR by a command:
“dd if=/path-to-get/mbr-backup of=/dev/sda bs=512 count=1” (“path-to-get/mbr-backup” is the path where you have the mbr-backup stored.)
7. Run antivirus software or format your hard disk to clear the virus
Macbook No Bootable Device
And your“boot device not foundr”error may also caused by virus infectious, you can run a antivirus software or format your disk to clean the virus.
Recover the data on your computer
What can you do when your device is not accessible? iCare Data Recovery Free is 100% freeware for a inaccessible device recovery that you may download it here.
Plus Most of the solutions may format your data on the disk, if you want to make sure the safety of your data, you can use a professional data recovery tool to restore your data from your unbootable hard disk.
Notice: Choose a read-only program, which will do no harm to your data.