F9 Evaluate Part Of Formula Excel For Mac
Microsoft Excel is huge in terms of its underlying features and functions. So are the keyboard shortcuts in it. The list can go on and on. What we will do is limit our scope and concentrate only on Function Keys today. We will try and learn the actions associated with F1 through F12, standalone and in combination with keys like Alt, Ctrl and Shift.
- In this article, we will learn how to debug or evaluate an excel formula. The F9 Excel Formula Checker. The f9 key is used to evaluate the selected segments of the formula and see what they return. You select the part of the formula and press the F9 key to see what that segment of formula returning. Let's see the F9 key in action.
- Use this keyboard shortcut to evaluate parts of a formula. This is not really a keyboard shortcut per se, but rather just a trick you can use to find out how Excel evaluates parts of a formula as it calculated. This is a great way to check a formula to find out how it works, or to debug a formula when it isn't working properly. See this video for a demonstration of F9 to.
- Excel has a handy feature called Evaluate Formula, which solves a formula one step at a time. Each time you click the Evaluate button, Excel will solve the underlined part of the formula and show you the result. Let's take a look. Here's the same worksheet I showed you earlier, when we talked about debugging formulas using the F9 key.
- Selected, click the Calculate Now (F9) command button on the Formulas tab of the Ribbon or press F9 in the worksheet. Manual: Calculates open worksheets and updates open or embedded charts only when you click the Calculate Now (F9) command button on the Formulas tab of the Ribbon or press F9 or Ctrl+= in the worksheet. Recalculate Workbook.
We all know the basic moves like how you can move around the sheet and select cells using the arrow keys or press Ctrl+A to select the entire worksheet but there are more complicated shortcut keys that you should know.
Must Read:Then, in the Calculation section of the Formulas tab, click the “Calculation Options” button and select “Manual” from the drop-down menu. Once you’ve turned on manual calculation, you can click “Calculate Sheet” in the Calculation section of the Formulas tab, or press Shift+F9, to manually recalculate the active worksheet.
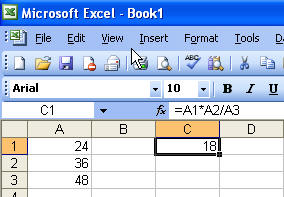 If you wish to explore basic and general uses of function keys read out post on the best and default uses of function keys.
If you wish to explore basic and general uses of function keys read out post on the best and default uses of function keys.F1
F2
F3
F4

F5
F6
F7
F8
F9
F10
F11
F12
Conclusion
So, did you find the list interesting? If you spend most of your day on Excel, I am betting you must have found it helpful. You may not be able to remember and master all of them but I am sure you will recollect the ones you feel will help you lower your efforts.
Note: These shortcuts have been tried and tested with Microsoft Excel 2013. However, most of them should be downward compatible.Image Credit: N Hope
See Next: 6 Cool Cell Selection Tips for Microsoft Excel UsersThe above article may contain affiliate links which help support Guiding Tech. However, it does not affect our editorial integrity. The content remains unbiased and authentic.Also See#function keys #keyboard
Did You Know
Only 25% of people can text well without looking at their keyboards.